
Come trasferire il proprio sito da un dominio / sottocartella a un altro dominio / sottocartella
ovvero, il problema in cui si potrebbe incorrere durante la migrazione di un sito in WordPress
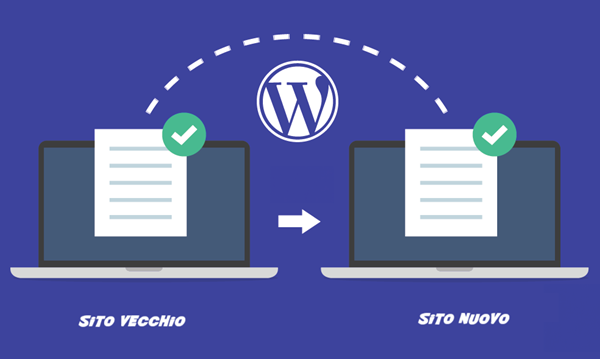
Questo articolo affronterà il problema in oggetto con un esempio pratico, e quindi per esperienza diretta.
Ho fatto diversi trasferimenti di siti da sottocartelle a root principale e da un dominio a un altro. E possiamo dire che, bene o male, la procedura è praticamente sempre la stessa.
Premessa importante: ho sempre lavorato con hosting di Aruba e con installazione manuale di WordPress.
Quindi, giusto per riepilogare un po' le istruzioni per una sana migrazione, possiamo dire che è importante:
- aggiornare wordpress e i plugin alla versione più recente
- salvare il database SQL originale in locale
- scaricare tutti i file del sito originale in locale tramite "file manager" o con utilizzo di programmi come ad esempio "Filezilla" che è gratuito
A questo punto ci sono due opzioni per installare il database nel nuovo ambiente, io ho preferito optare per la prima scelta:
- OPZIONE 1: aprire il file SQL precedentemente scaricato con un programma di testo (tipo Notepad, Notepad++). Sostituire tramite CTRL+H il nome del vecchio dominio con il nuovo facendo attenzione se si tratta di sottocartelle: per esempio, trasferendo un sito da root principale a una sottocartella del nuovo dominio fare attenzione agli "/".
Nel mio caso passavo da https://www.sitovecchio.it a https://www.sitonuovo.it/ilsitostaqua
Quindi prima ho effettuato la sostituzione in questo modo:

e poi in questo modo:

A questo punto, dopo aver salvato il file SQL, l'ho caricato nel nuovo ambiente.
- OPZIONE 2: caricare il file SQL nel nuovo ambiente, aprire la tabella col suffisso "_options" e modificare il nome del sito.
Per come è strutturato il mio sito, questa opzione non mi permetteva di correggere tutti i link e per questo ho preferito l'OPZIONE 1.
A questo punto si passa a modificare il file wp-config.php modificando "utente", "password" e nome del database al quale dobbiamo fare riferimento nel nuovo ambiente.
Bene! Siamo pronti per caricare tutti i file del sito nella cartella del nuovo ambiente! Una volta copiato tutto il materiale, si accede al back-end del sito, si clicca su "Impostazioni" > "Permalinks", si salvano le impostazioni e il sito ricomincia a funzionare!! Magariiii... Il sito non si vedeva più!
Purtroppo, nel mio ultimo trasferimento, ho lasciato passare un po' di tempo prima di caricare tutto (database e files) nel nuovo ambiente, e alcuni plugins non erano aggiornati. Il problema era particolarmente fastidioso in quanto non potevo accedere al back-end del sito e il link di accesso provvisorio fornito automaticamente da WordPress al mio indirizzo email, in caso di errori non funzionava. Quindi non potevo neppure entrare nel back-end in modalità provvisoria. La cosa positiva era che nella email ricevuta, WordPress spiega anche quali sono gli errori che non permettono il normale funzionamento del sito! C'erano riferimenti a un particolare plugin (Yoast Worpress-Seo, versione gratuita).
Ecco come ho agito: sono andato sul sito ufficiale del plugin che non funzionava, ho scaricato il plugin alla versione più recente. Tramite Filezilla, ho sovrascritto i file del plugin direttamente nel nuovo ambiente. Et voilà, potevo di nuovo accedere al back-end del sito. Tempo di salvare i "Permalinks" e tutto ha ripreso a funzionare correttamente.
Spero che questa esperienza possa essere di aiuto a chiunque si dovesse trovare in una situazione simile. In caso di domande potete commentare l'articolo o scrivermi direttamente a procFrank.info@gmail.com.
